みなさん、こんにちは。
こそだてしげです。
自分の小遣いが少ない中、中古のMacBook Air 11inch Early 2015を安価で手に入れることができましたがメモリが4GBでストレージがSSD 128GBのモデルでしたのでSSDの容量を1TBへ交換してみましたのでみなさんの参考になれば幸いです。

SSDの交換をご紹介しますが交換される際には自己責任でお願いします。
必ずバックアップをとってください。
私のMacBook AirのSSDは最初から搭載されている128GBと容量が少ないので
SAMSUNG 970 EVO Plusの1TBへ交換しました。
まずはSSD交換にあたり必要な物品を紹介します。
SSD交換に必要なもの
交換するSSD
Apple MacBook Air (11inch,Early 2015)に搭載されているSSDのインターフェースはPCIe 3.0なのでそれに対応したSSDを用意する必要があります。
容量はみなさんの使用する用途で選んでいいと思います。
ちなみに私は2、3日探してPCIe 3.0のSSDで読み込み・書き込み速度が速い方だったSAMUSUNGの970 EVO Plus 1TBを購入しました。
970 EVO PlusはMacBookのロジックボードにはコネクタを使用しないと取り付けることができないので追加でコネクタを購入しました。
工具
- ペンタローブドライバー 1.2mm
- トルクスドライバー T5
ペンタローブドライバー 1.2mmはMacBookの底面カバーを固定しているネジに使用します。
トルクスドライバー T5はSSDをロジックボードに固定しているネジに使用します。
この2つの工具はMacBook交換用として販売されているSSDに同梱されている場合もありますが、今回交換したSSDには同梱されていないので購入しました。
外付けHDD or SSD(※バックアップをとる場合に必要です)
MacのTime machineという機能を使ってバックアップをとる際に必要になります。
ちなみに私は交換するために用意したSSDにバックアップをとってしまい勘違いしたまま交換作業を始めたためバックアップの中身を消去する羽目になりました。
中古で購入したばかりで大したデータが入っていなかったため損害は小さく済みましたが、みなさんはバックアップをとる際には私のような失敗をしないでくださいね。
交換手順
今回は私の勘違いでバックアップを取ることができなかったのでバックアップの手順を割愛させていただきます。
SSDの交換
1.底面カバーを固定しているネジ(写真.1)をペンタローブドライバー 1.2mmを使用して外します。黄色のネジは赤色のネジより長いので戻す際に注意してください。ネジを外したら赤色の丸(写真.2)の部分に指を引っ掛けて手間に持ち上げれば底面カバーが取れます。


2.SSDを取り外す前にバッテリーとロジックボードのコネクタを外します(写真.3)。赤色の丸を上に持ち上げるとコネクタは外れます(写真.4・5)。



4.SSD(写真.6)を固定しているネジをトルクスドライバー T5を使用して外します(写真.7)。


5.取り付けるSSDの準備をします。970 EVO Plus1をMacBook用SSDコネクタに取り付けます(写真.8)。

6.交換予定のSSDを外した時とは逆手順の要領で取り付けます。
SSDの初期化
1.起動時に[commad ⌘]+[R]押してリカバリーモードを起動します。
2.ご自身のWi-Fiを選択、パスワードを入力しネットワークに接続します(写真.9)。

3.ディスクユーテリティを選択する(写真.10)。交換したSSDを選択し、消去をクリックする(写真. 11)。


3.任意の名称を入力します(写真.12)。フォーマットはAPFSを選択(写真.13)したら消去をクリックする(写真.14)。



OSをダウンロードする
mac OS再インストールを選択しOSをインストールしてください。

性能比較
左が交換前、右が交換後のSSDのベンチマークの結果です。
読み込み・書き込み速度ともに2〜3倍以上速くなりました



今回はMacBook Airの11inch Early2015のSSD交換を紹介させていただきました。
バックアップ用に交換予定のSSDを使用するという失敗をしてしまいましたが結果には満足しています。
みなさんもぜひ簡単なので交換してみてください。
では、またの機会に。。。

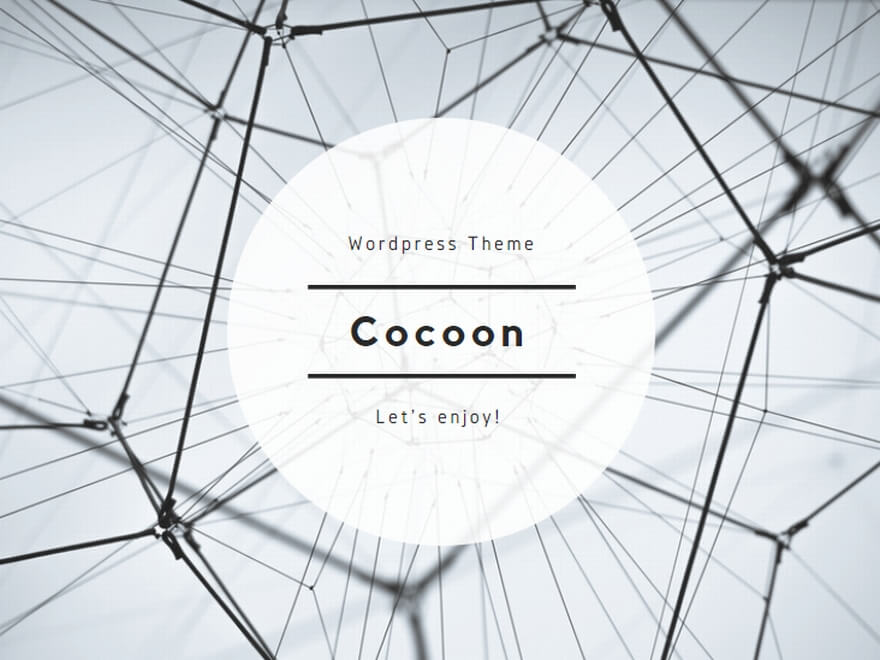

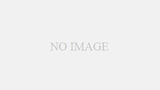
コメント